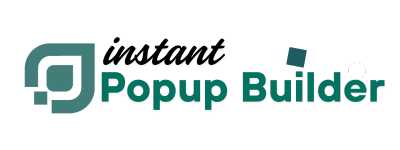How to Create a Popup in Divi Using Instant Popup Builder
Want to add a high-converting popup in Divi website? With the Instant Popup Builder plugin and a simple CSS class trigger, you can easily create responsive, engaging popups that appear when users interact with buttons, images, or other page elements.
Follow this step-by-step guide to build and trigger a popup in Divi.
Step 1: Install & Activate Instant Popup Builder
First, make sure the Instant Popup Builder plugin is installed and activated on your WordPress site.- In your WordPress dashboard, go to Plugins → Add New.
- Search for Instant Popup Builder.
- Click Install, then Activate.
- Confirm the plugin appears in your list of active plugins.
Step 2: Create a New Popup
- Go to Instant Popup → Add New Popup.
- Choose the pop-up type from the available options. You can explore additional features and extensions as needed.
- Design and customize your pop-up content.
- Click Publish to make your pop-up live.
Step 3: Configure the Popup Trigger
To display your pop-up when a user clicks or hovers over an element, set up a trigger using a CSS class.- In your popup settings, navigate to General → Triggers.
- Choose your preferred trigger type: On Click or On Hover.
- A unique CSS class (e.g., .ipb-popup-123) will be generated for your popup.
- Save or update your popup.
Step 4: Add the Trigger Class in Divi
- Open the Divi page where you want the popup to appear.
- Select the module you want to use as a trigger (e.g., Button, Image, or Text).
- Go to Advanced → CSS ID & Classes → CSS Class.
- Paste the CSS class you copied earlier (e.g., popup-discountoffer) into the CSS Class field.